ワード 写真 文字 グループ化
図形、図、その他のオブジェクトをグループ化することができます (テキストボックスは作成できません)。 グループ化を使えば、すべての図形またはオブジェクトを、1 つの図形またはオブジェクトの場合と同じように、同時に回転、反転、移動、またはサイズを変更することができます。.

ワード 写真 文字 グループ化. Wordで画像を挿入した後、図形を重ねて、それをグループ化しようとしてもグループ化ができないことがあります。 まず、画像のレイアウトが行内になっていないかを確認してみてください。 グループ化ができない現象 書式タブのグループ化 下のように挿入した画像を選択して、書式. Ctrl キーを押しながら、グループ化する図形、図、またはオブジェクトを選びます。 各オブジェクトの 文字列の折り返し オプションは、文字列の行内以外にする必要があります。. 2つのオブジェクトを重なるように配置し、写真を選択したのち、Shiftキーを押した状態で図形を選択しました。 両者を選択した状態です。 描画ツール リボンの書式タブのグループ化→グループ化を実行しました。 グループ化ができました。.
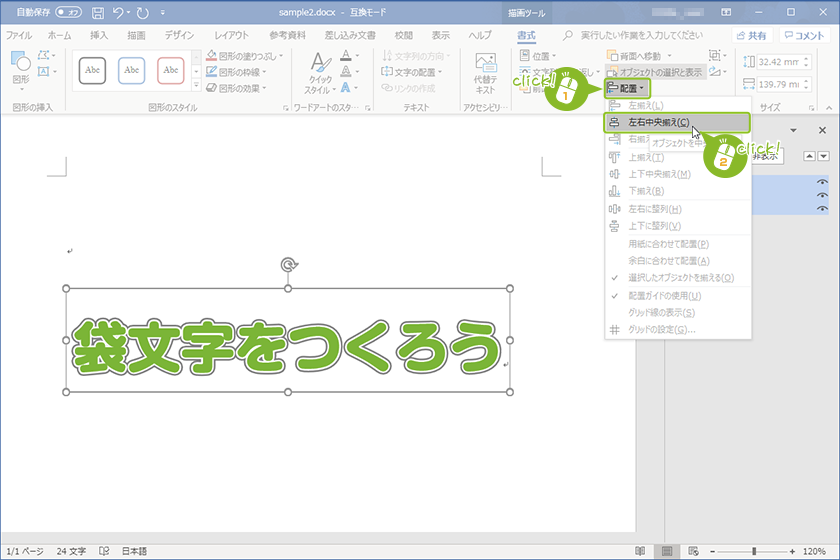
上手に見える Wordで袋文字の作り方 宮崎のパソコンスクール 教室 イディアル

Powerpointで複数の図形をグループ化する方法 できるネット

画像や写真の上に文字を重ねたい 画像や写真に文字を入れたい Word ワード 13基本講座
ワード 写真 文字 グループ化 のギャラリー
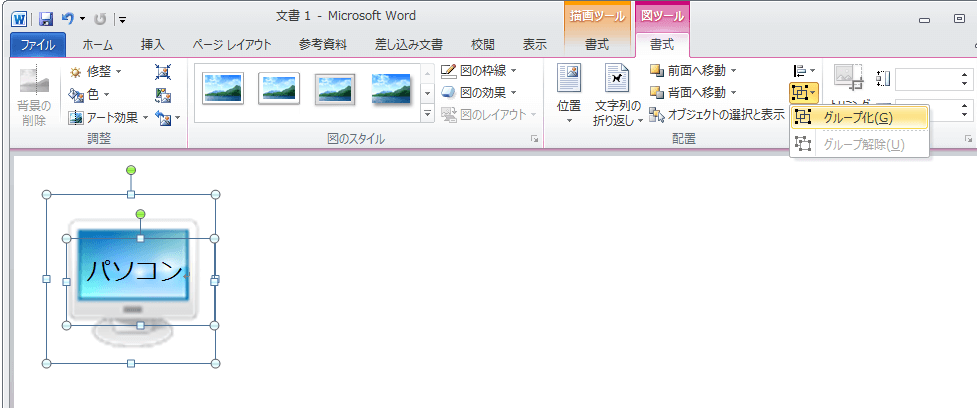
テキスト ボックスでない普通の図形や画像ファイルに文字を挿入するには Office ヘルプの森
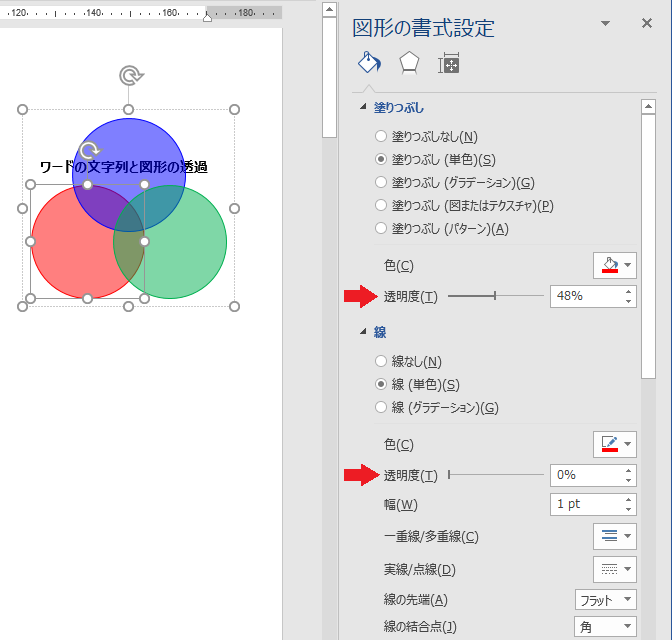
ぜんばのブログ Ssブログ

Yogi

図形のグループ化 Office共通
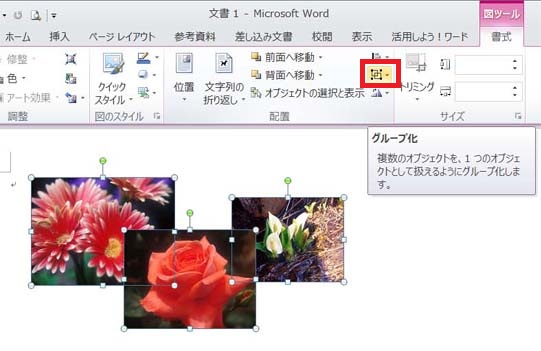
q a

画像のグループ化ができない Word 13 初心者のためのoffice講座

テキスト範囲のグループ化 編集ロック Word 10 初心者のためのoffice講座
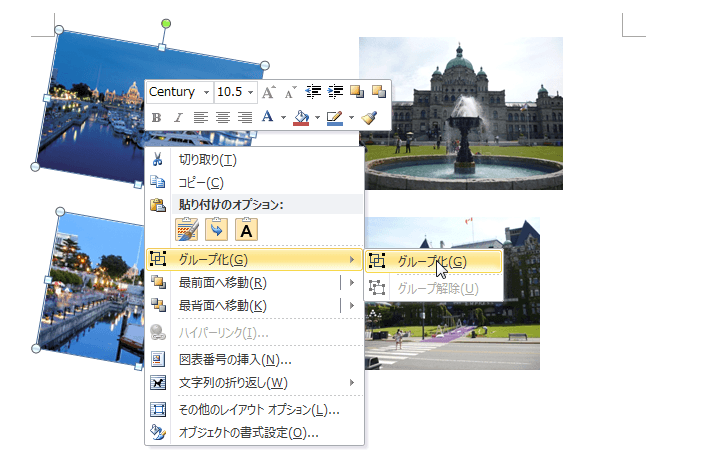
Word 10 図をグループ化するには
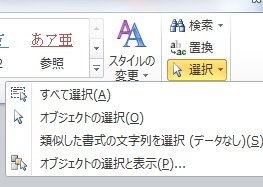
ワード10 2つの円を重ね合わせてグループ化する方法 ワード10で Word ワード 教えて Goo
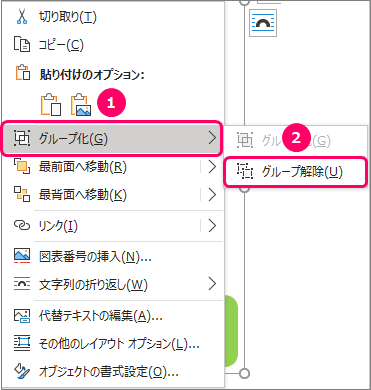
Word テキストボックス 画像 図をグループ化する方法 きままブログ
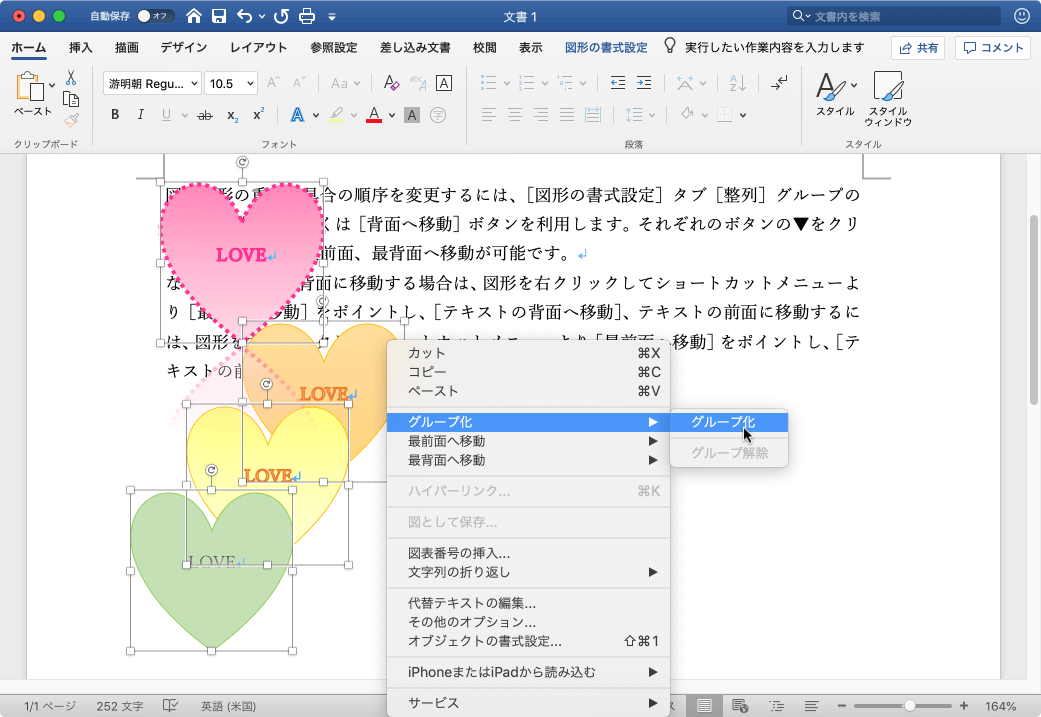
Word 19 For Mac 図形をグループ化するには

ワード 図形の挿入と文字の入れ方 図形のグループ化 順序 中高年のための パソコン講座 エクセルからメールまで
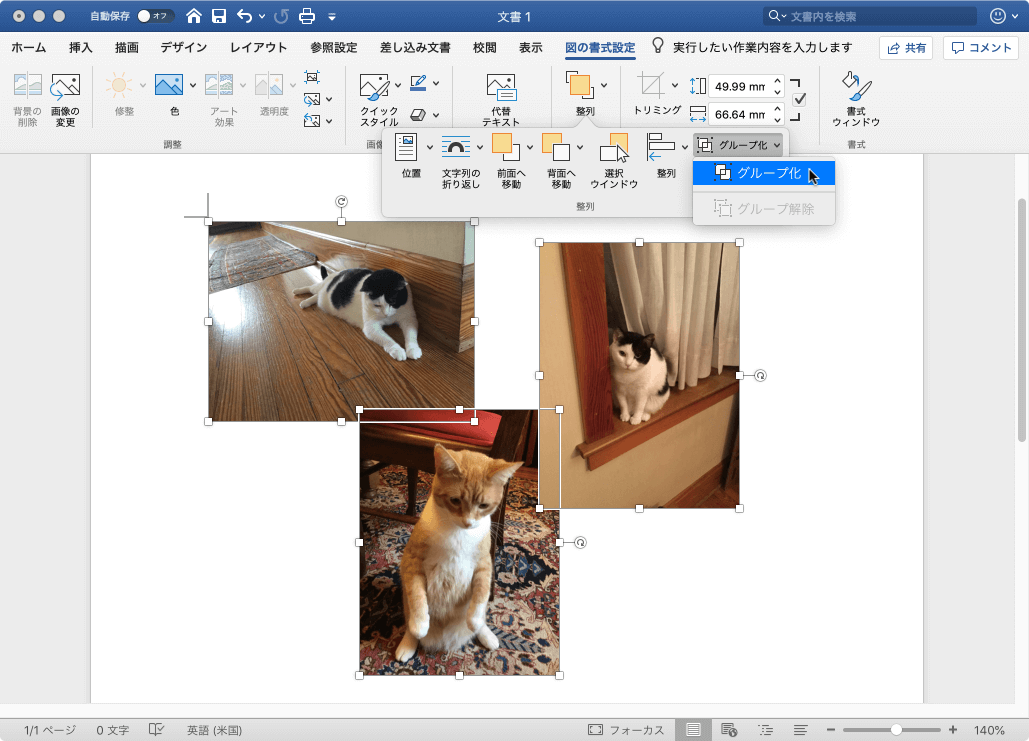
Word 19 For Mac 図をグループ化するには

画像のグループ化ができない Word 13 初心者のためのoffice講座

図形のグループ化 Office共通
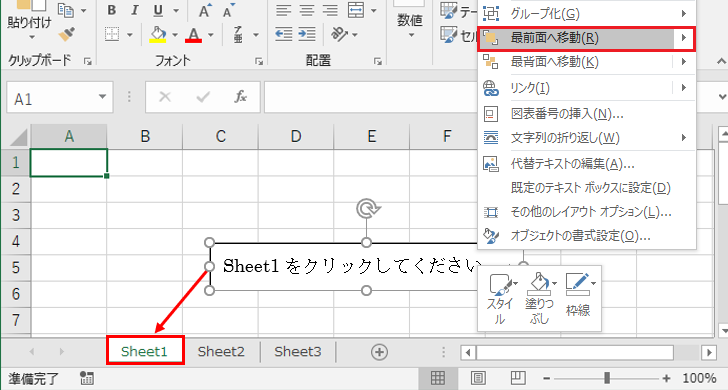
Wordで画像や図の入ったマニュアルを簡単に作成する方法について
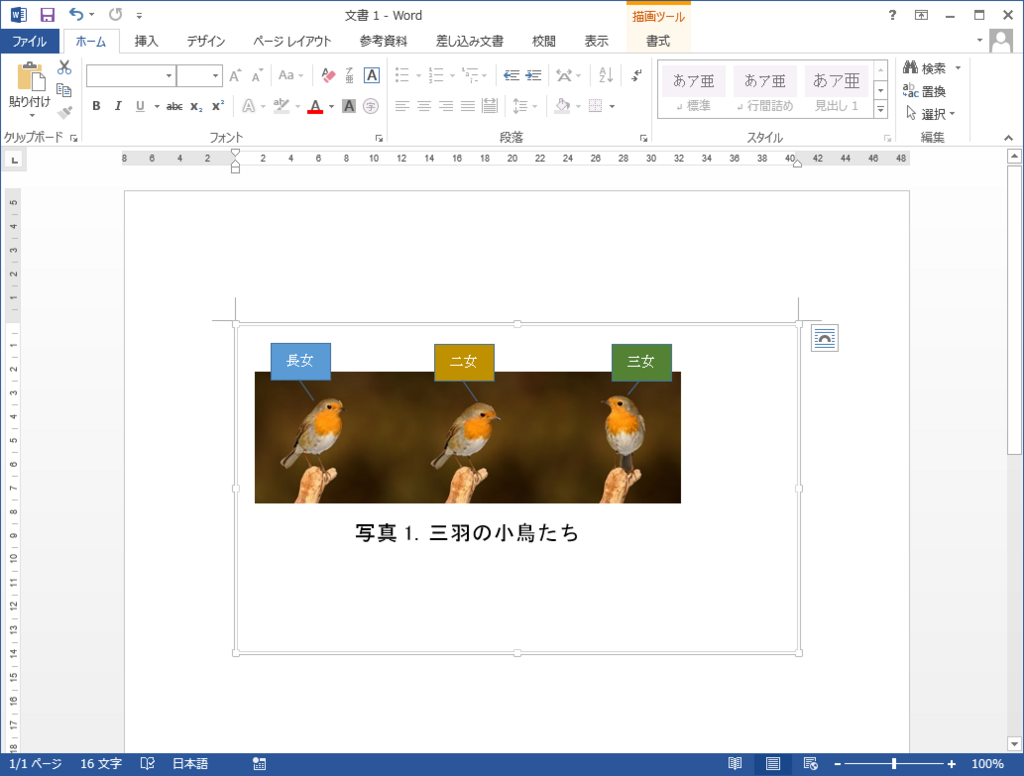
Wordで図や写真 テキストボックス等をグループ化する方法 ちょっとしたこと
Word16で画像とテキストボックスをグループ化したいんですが Yahoo 知恵袋

Word ワード で描いた図形を保存する方法 オートシェイプを保存しよう Prau プラウ Office学習所

ワード 図や画像をグループ化する

Word ワード の図形機能の説明 図形のグループ化 描画キャンパスの活用 アンカーについて Prau プラウ Office学習所

グループ化で複数の図形を一体化しよう Fmvサポート 富士通パソコン

図形をグループ化する Wordの使い方 Ben 2 Pc
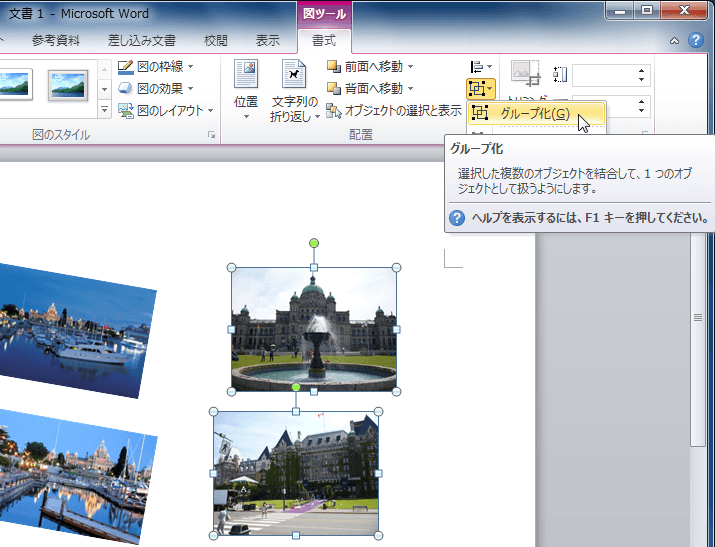
Word 10 図をグループ化するには

Word テキストボックス 画像 図をグループ化する方法 きままブログ
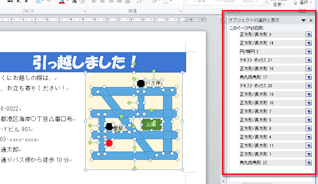
グループ化で複数の図形を一体化しよう Fmvサポート 富士通パソコン

テキスト範囲のグループ化 編集ロック Word 10 初心者のためのoffice講座
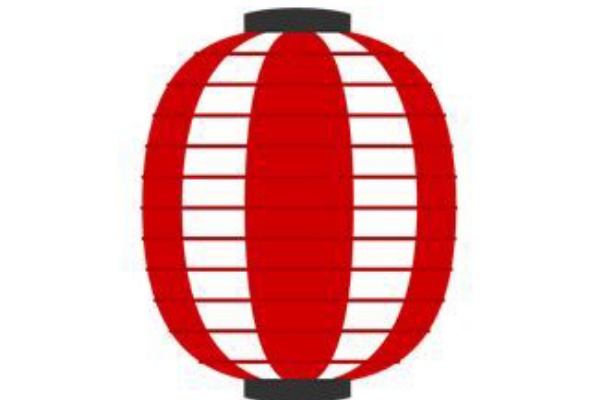
パソコン講師の雑記録 文字列の折り返し
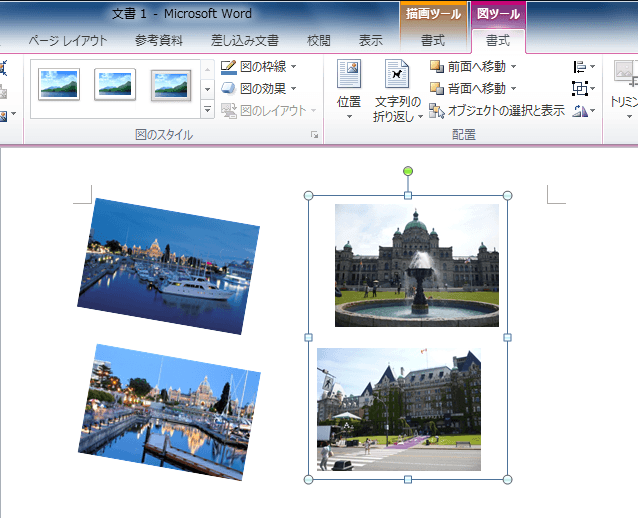
Word 10 図をグループ化するには

Word 描いたイラスト 図形 をひとつにまとめる グループ化 無料パソコン教室pcschool Club

Word ワード の図形機能の説明 図形のグループ化 描画キャンパスの活用 アンカーについて Prau プラウ Office学習所
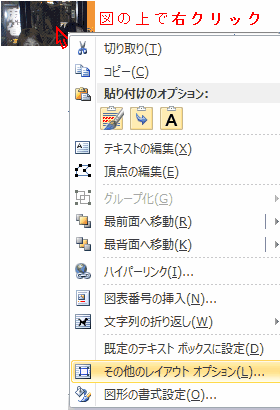
Responsive Template

画像のグループ化ができない Word 13 初心者のためのoffice講座
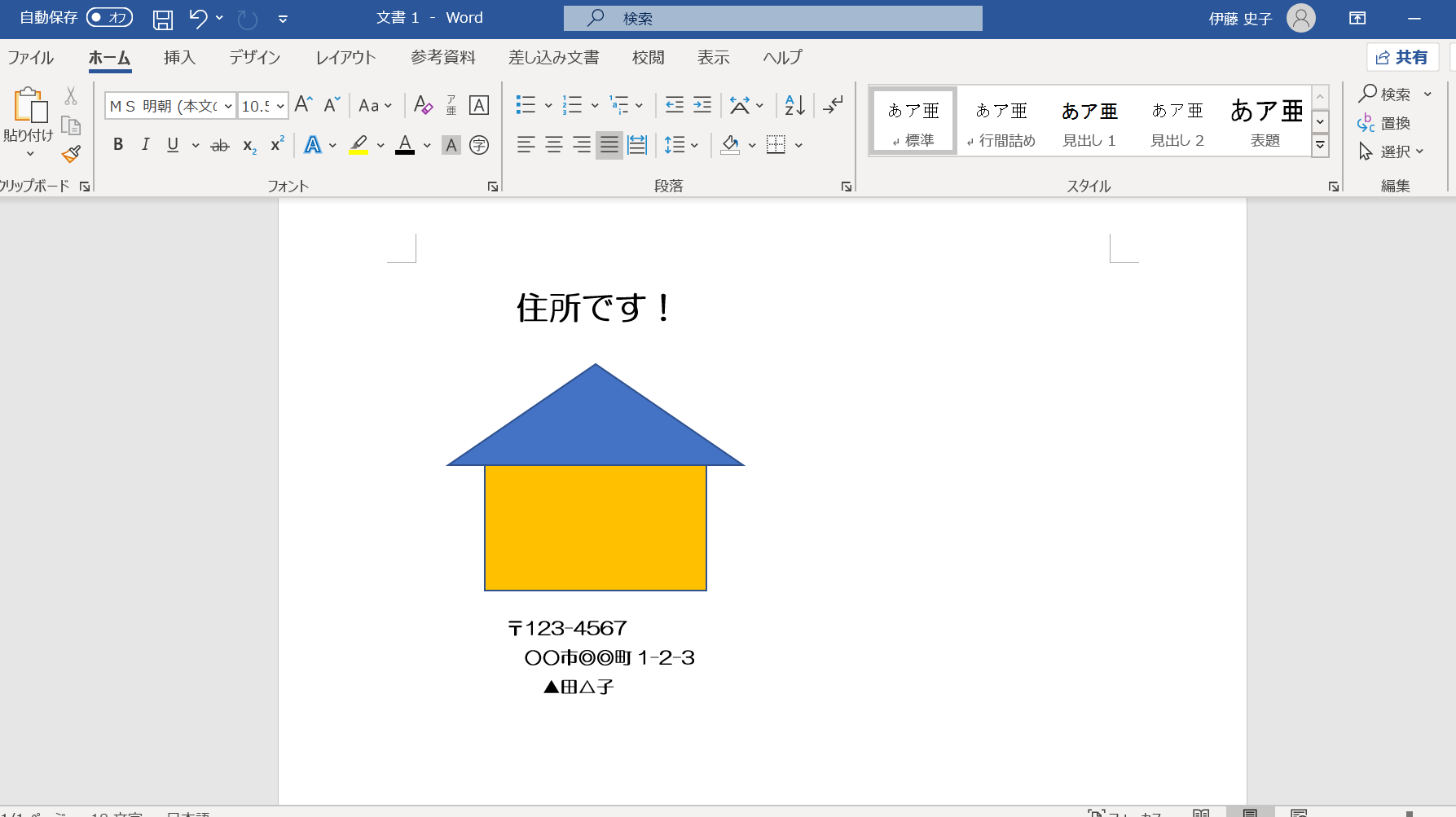
ワード エクセル パワーポイント いくつかの図形や写真をまとめてコピーする方法 グループ化 Fumiko Ito Official Site

Powerpoint 図形 文字のグループ化と解除 Powerpoint パワーポイントの使い方
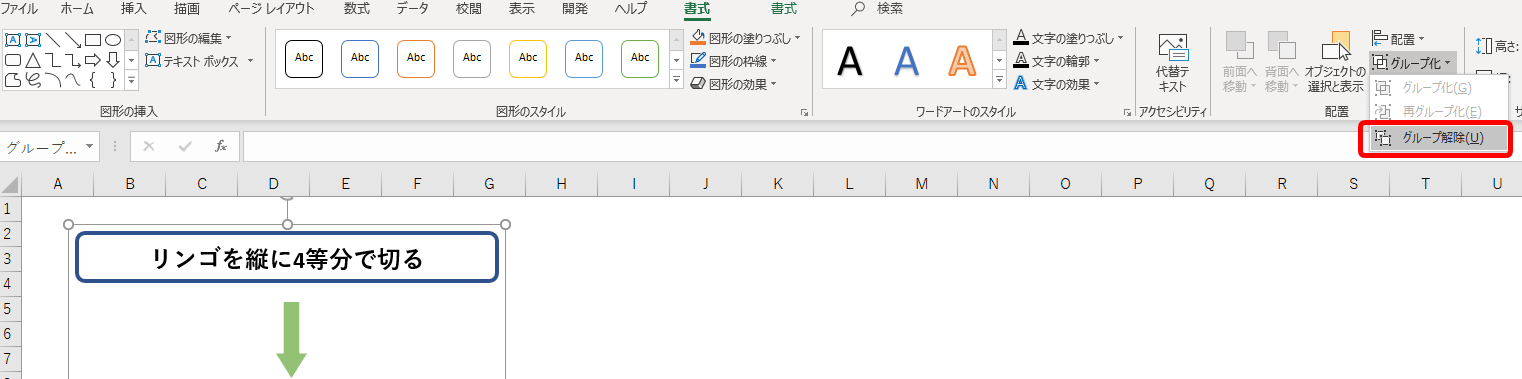
エクセル 複数の図形をグループ化しよう できない方も必見 エクセルドクター

Powerpoint 図形 文字のグループ化と解除 Powerpoint パワーポイントの使い方
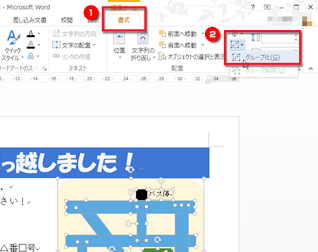
グループ化で複数の図形を一体化しよう Fmvサポート 富士通パソコン
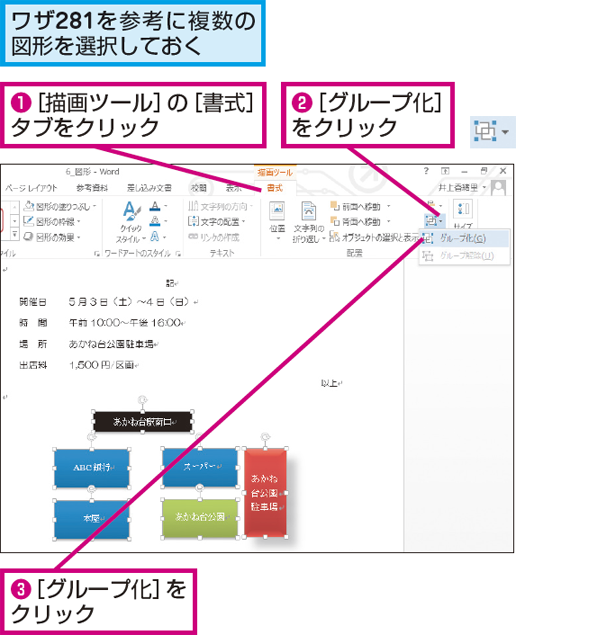
Wordで複数の図形を グループ化 して1つにまとめる方法 できるネット

グループ化 Word みんなの趣味の園芸 Nhk出版 しまくじらさんの園芸日記

名刺の作り方 Word 活用術 Step 4 裏技で仕上げ

画像のグループ化ができない Word 13 初心者のためのoffice講座
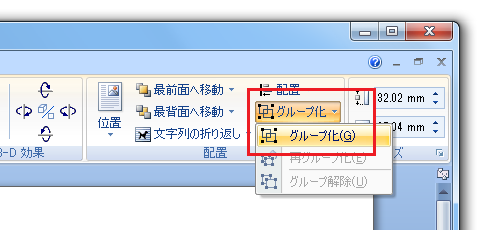
Word 10 07でオブジェクトをグループ化する Word ワード の使い方 描画オブジェクト
N8j8a8azbu8637bt2aj3tzzevo9i Com Post 4323
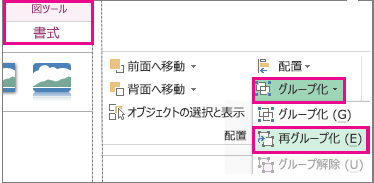
図形 図 その他のオブジェクトをグループ化またはグループ解除する Office サポート
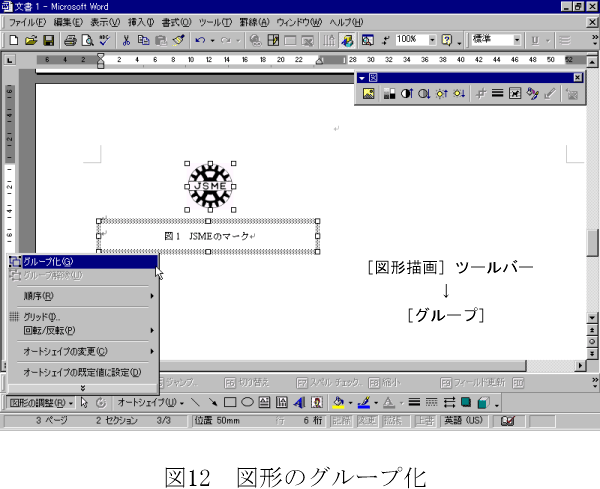
Word による図のレイアウト方法

ワードアート 文字を訂正する パソコン講師の雑記録
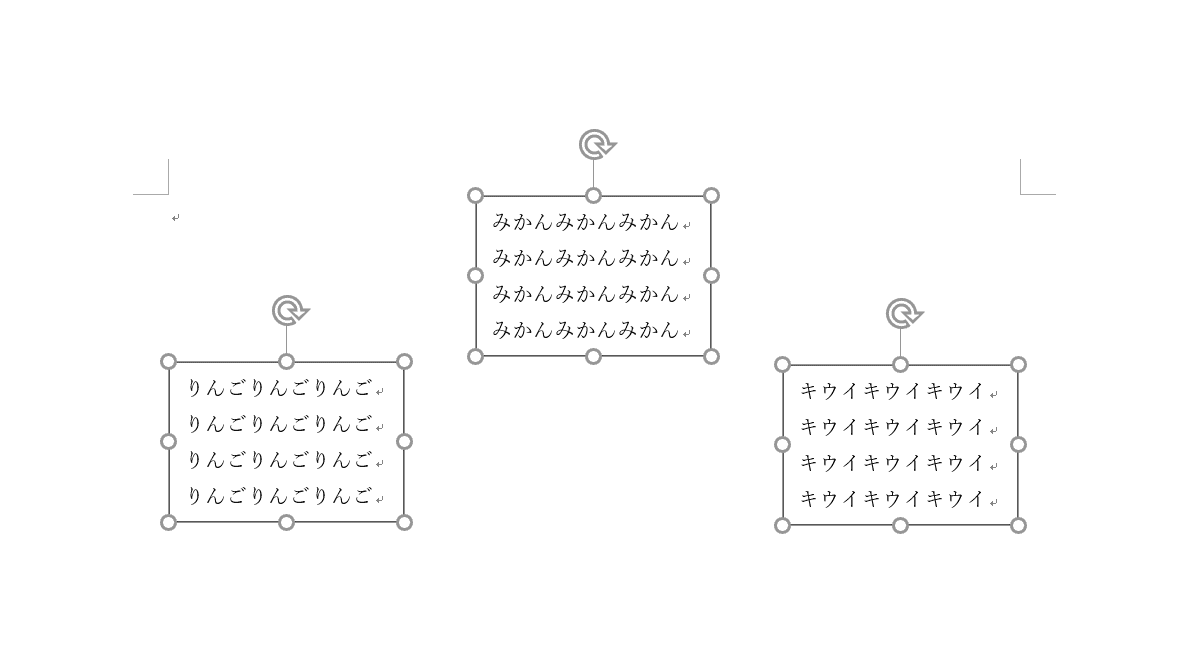
ワードのテキストボックスの使い方と編集方法 Office Hack

Word 13 でショートカットキーによる グループ化 ができない 世の中は不思議なことだらけ

ワード 図や画像をグループ化する

パワーポイントのグループ化した図内の文字も拡大縮小に合わせて変形させる方法 フリー素材 無料素材のdigipot
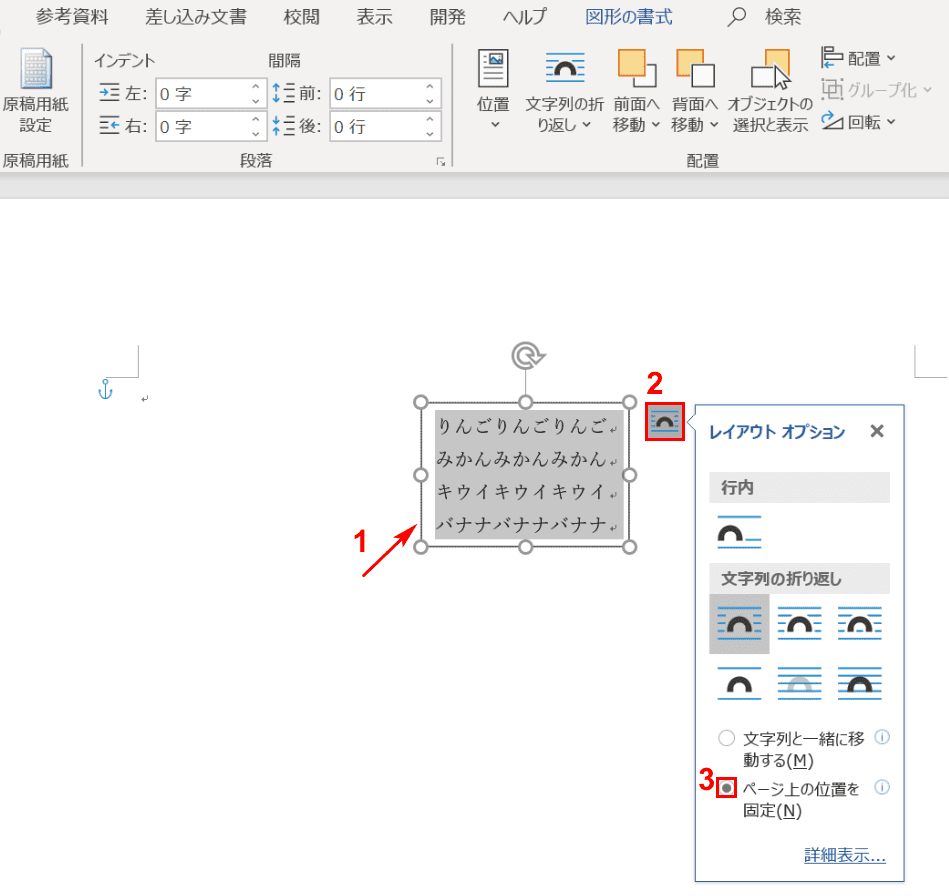
ワードのテキストボックスの使い方と編集方法 Office Hack
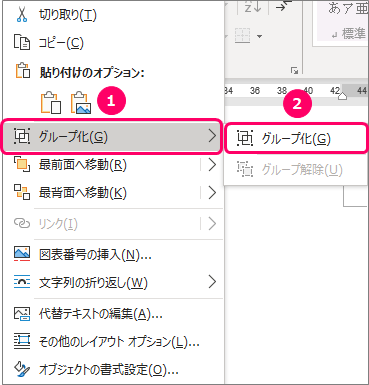
Word テキストボックス 画像 図をグループ化する方法 きままブログ
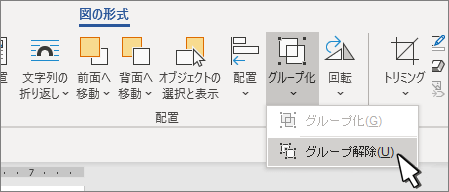
Word で図形 図 その他のオブジェクトのグループ化を解除する Office サポート

図形のグループ化 Office共通
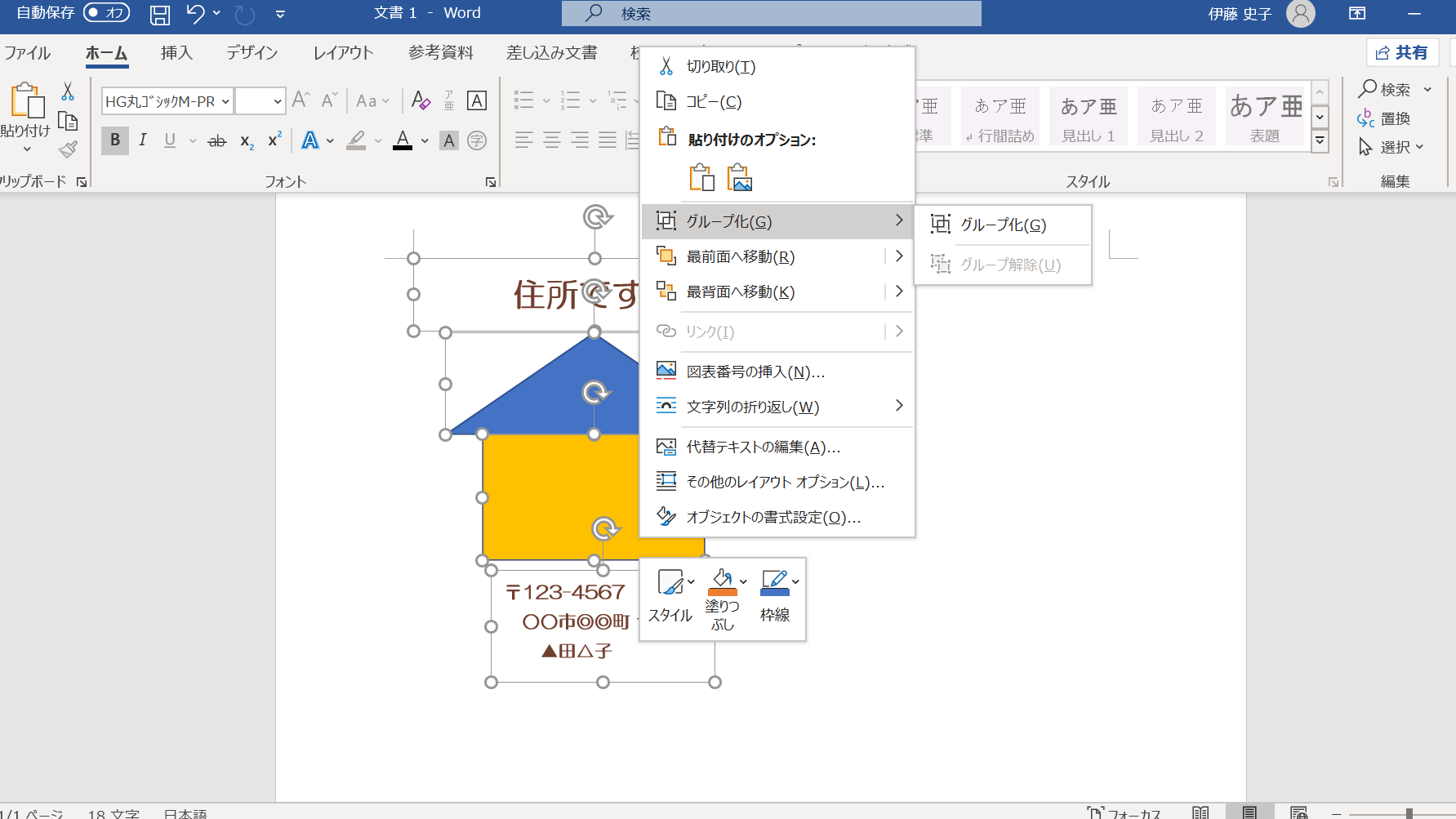
ワード エクセル パワーポイント いくつかの図形や写真をまとめてコピーする方法 グループ化 Fumiko Ito Official Site

画像や写真の上に文字を重ねたい 画像や写真に文字を入れたい Word ワード 13基本講座
Office365のワードかパワポで図などのグループ化の仕方を教えてください Yahoo 知恵袋

Word ワード の図形機能の説明 07 10 図形のグループ化 描画キャンパスの活用 アンカーについて Prau プラウ Office学習所

図とワードアートをグループ化できない パソコン講師の雑記録
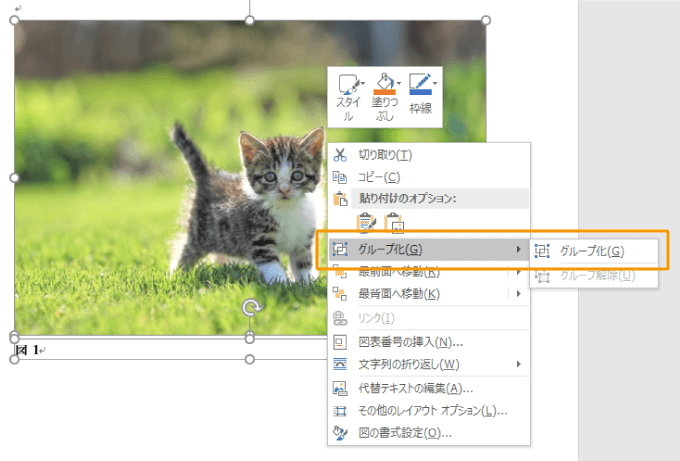
解決 ワードで図表番号と図がグループ化できない できる方法はこれ パソコンlabo
グループ化 グループ解除 再グループ化 とは パソコン用語解説

Wordで図や写真 テキストボックス等をグループ化する方法 ちょっとしたこと

図と図表番号をセットで自由に動かしたい Word ワード 10基本講座

Powerpoint 図形 文字のグループ化と解除 Powerpoint パワーポイントの使い方
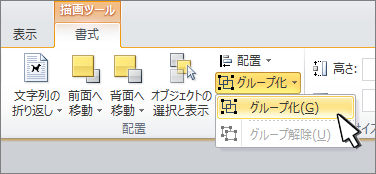
Word で図形 図 その他のオブジェクトをグループ化する Office サポート

ワード 図や画像をグループ化する
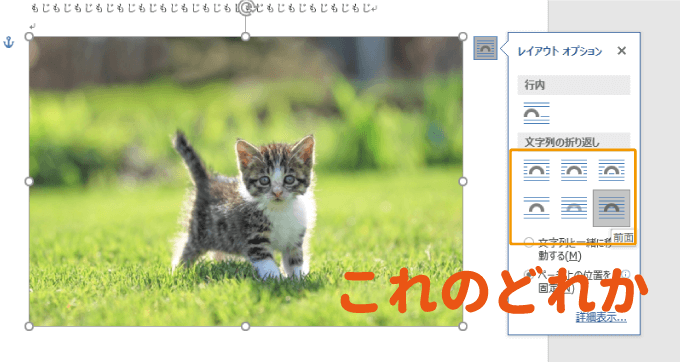
解決 ワードで図表番号と図がグループ化できない できる方法はこれ パソコンlabo

Word グループ化 1 写真の挿入を 図 から Word 07 風の備忘録

グループ化と縮小拡大の妙技 第回 日経クロステック Xtech
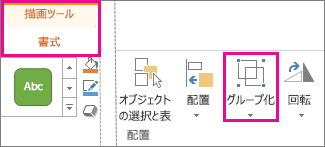
図形 図 その他のオブジェクトをグループ化またはグループ解除する Office サポート

Word 描いたイラスト 図形 をひとつにまとめる グループ化 無料パソコン教室pcschool Club

図形と図 写真やイラスト のグループ化ができますか Word ワード 10基本講座
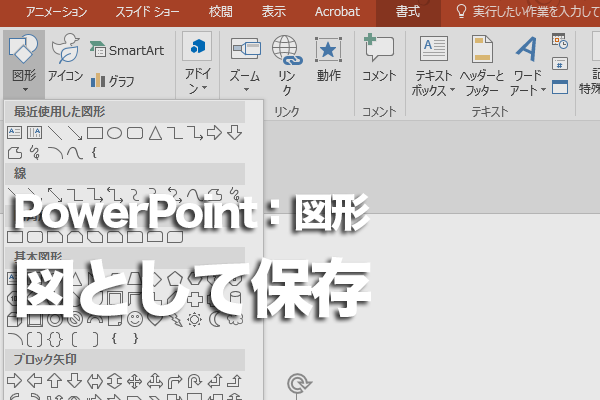
Powerpointで作った図形を画像として保存する方法 できるネット

Word 13 でショートカットキーによる グループ化 ができない 世の中は不思議なことだらけ

Word ワード での名刺やラベルの作成方法 印刷するときの用紙サイズの設定など Prau プラウ Office学習所
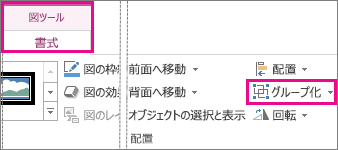
図形 図 その他のオブジェクトをグループ化またはグループ解除する Office サポート

Word ワード の図形機能の説明 07 10 図形のグループ化 描画キャンパスの活用 アンカーについて Prau プラウ Office学習所

Wordマニュアル Wordでよくある質問 図 表 数式

ワード 図や画像をグループ化する
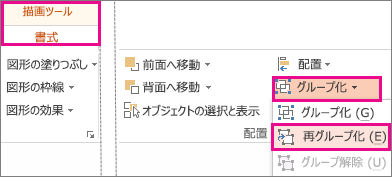
図形 図 その他のオブジェクトをグループ化またはグループ解除する Office サポート
グループ化 出来ますか Excelに描いた文字や図形 エ Yahoo 知恵袋

Wordのグループ化機能を活用しよう デザイン五輪書
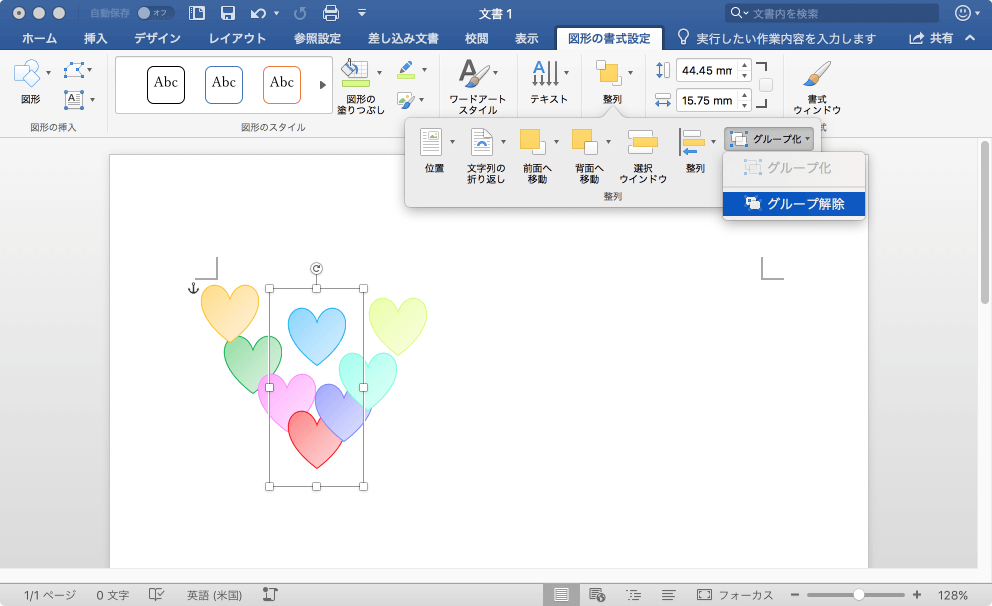
Word 16 For Mac 図形をグループ化するには
Wordのグループ化について現在word13を使っているので Yahoo 知恵袋

パワポ豆知識 グループ化した図形 テキストボックスを一括で拡大縮小 パソコン一休さん いわいたかゆき のパソコン スマホの苦手克服隊

Wordのグループ化機能を活用しよう デザイン五輪書

パワーポイントのグループ化した図内の文字も拡大縮小に合わせて変形させる方法 フリー素材 無料素材のdigipot
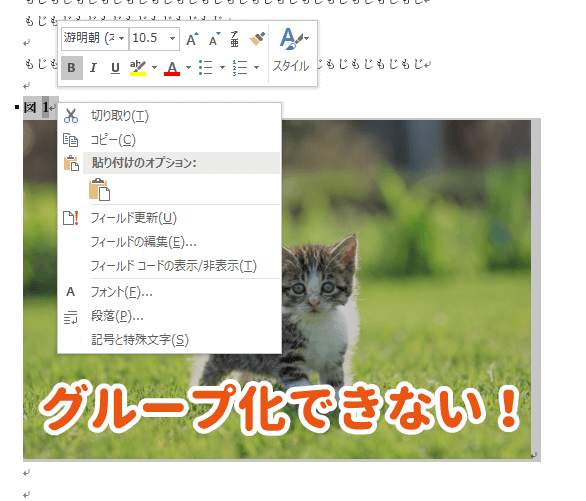
解決 ワードで図表番号と図がグループ化できない できる方法はこれ パソコンlabo

ワード 図や画像をグループ化する
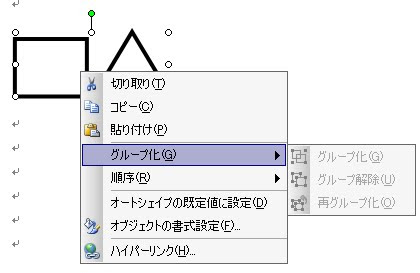
Yogi
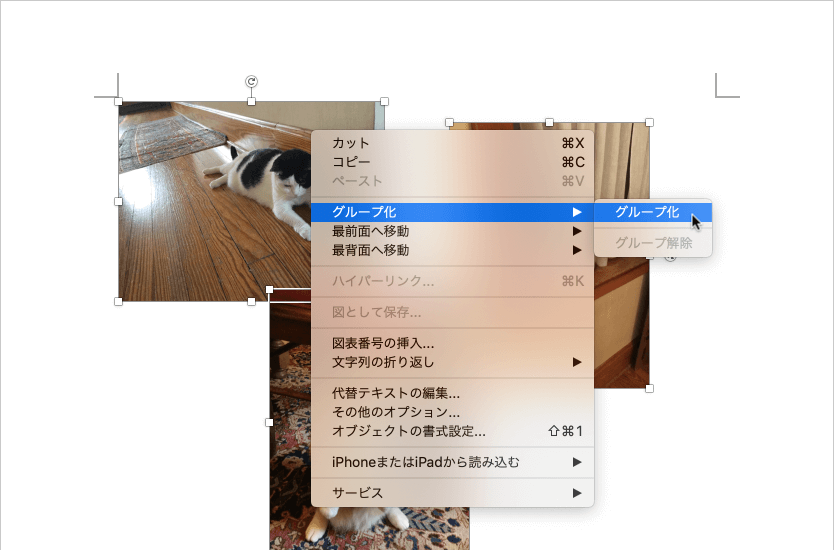
Word 19 For Mac 図をグループ化するには
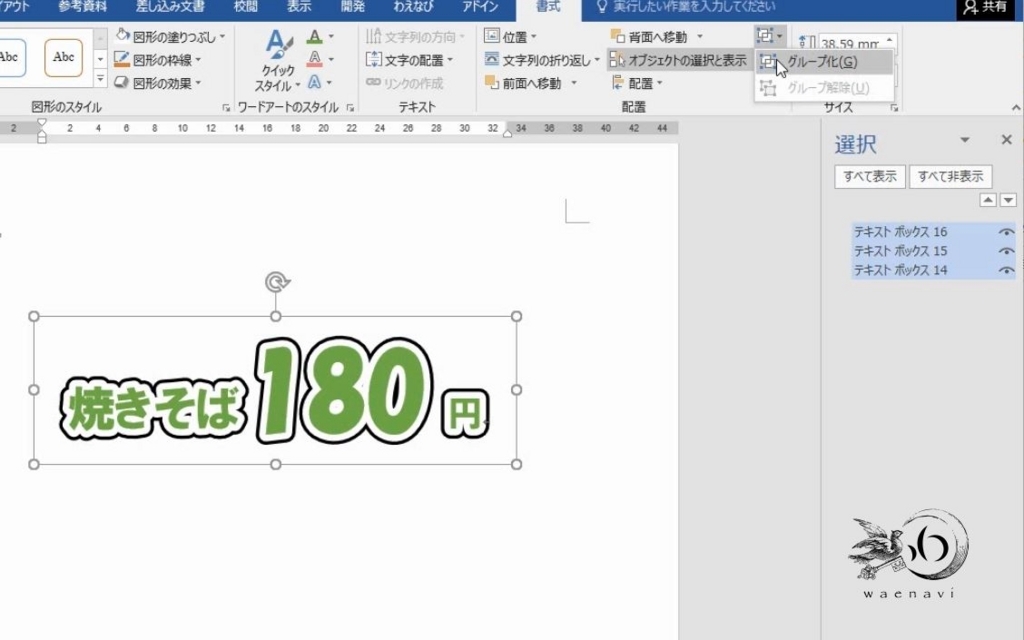
ワードアートは白抜きと二重の袋文字を最初に教えるべきである Office10以降 わえなび ワード エクセル問題集
Microsoftofficeで図形をグループ化すると 周囲に余白ができて Yahoo 知恵袋
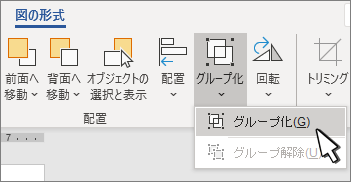
Word で図形 図 その他のオブジェクトをグループ化する Office サポート

Word16で表とオブジェクトのグループ化について マイクロソフト コミュニティ
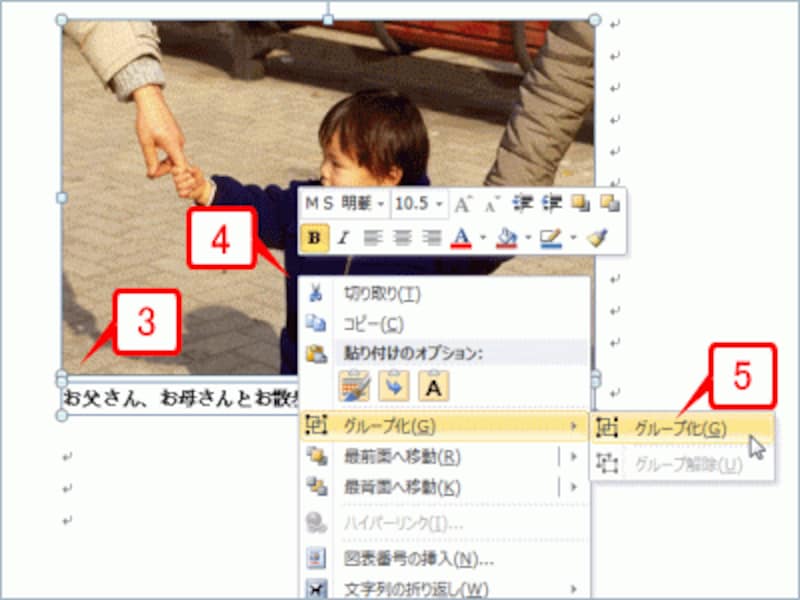
Wordの画像 写真へのキャプションの付け方 ワード Word の使い方 All About



